When learning a new language, flashcards and spaced repetition are your bread and butter.
Creating and curating all those cards, however, can be pretty tedious. That time could be much better spent actually learning the language, rather than messing about with Anki.
What’s Claude?
Claude is a new AI model that can help automate the process of generating Anki decks from scratch.
This lets you avoid the process of copying everything by hand from your textbook to your spaced repetition software.
Claude is a text-based chatbot, meaning you must communicate by typing (and likewise, it can only communicate with you via text).
It’s a simple interface - you just ask it to generate some text.
Why Claude and not ChatGPT?
Claude is very similar to ChatGPT. In fact, the company behind Claude, Anthropic, was created by some of the people originally behind OpenAI’s GPT.
The main advantage that Claude has over ChatGPT is that it’s fast. When you’re generating fifty flashcards, you don’t want to be sitting around waiting for your chatbot to finish.
Step #1 - Create an account at Claude.ai
You’ll also need to create an account to access the Claude chatbot. Create one by visiting https://claude.ai/login.
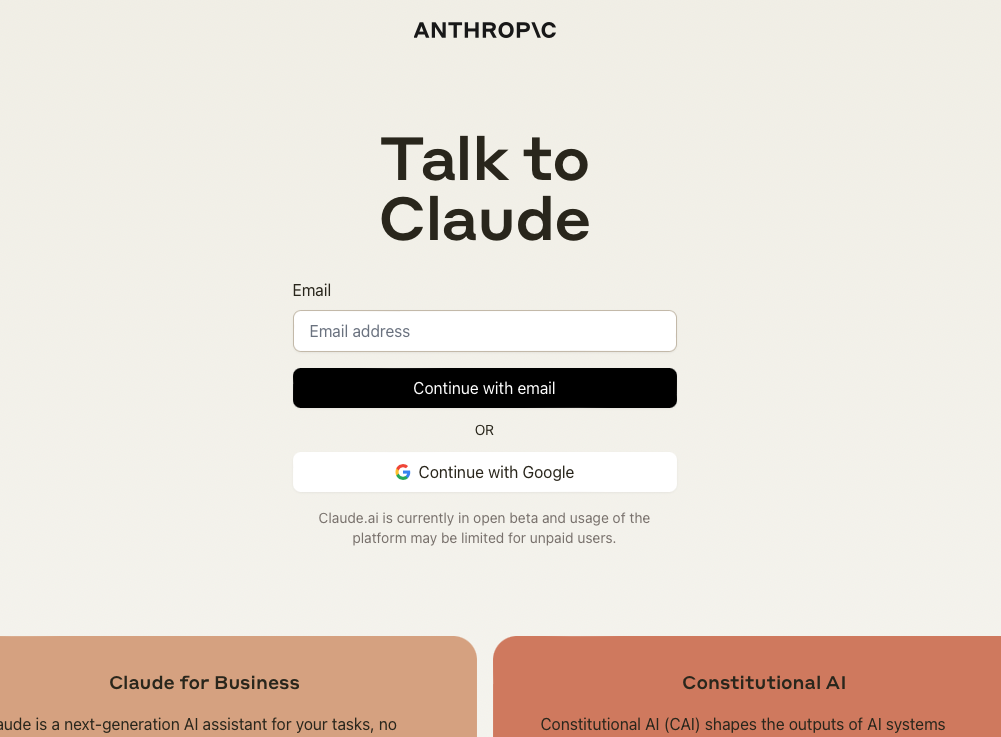
Step #2 - Download Anki or create an AnkiWeb account
Anki is available as an application for Windows, macOS, Linux, and Android and iPhone devices. Head over to https://apps.ankiweb.net to download the appropriate version for your system, then follow the instructions to install the application.
Alternatively, there is also AnkiWeb, which is accessible from your web browser. You can create an account and sign in at https://ankiweb.net/decks.
Step #3 - Prompt Claude to generate your flashcards
Try copying and pasting the following into the Claude text input box:
I want to practise Spanish vocabulary with Anki. Generate 50 flashcards for me around the theme “Shopping at the supermarket”. Each flashcard should have Spanish on the front, English on the back. Some flashcards should have a single word only, others should have full sentences. The flashcards should be appropriate for someone who has studied Spanish for 6 months. The flashcards should be in TSV format, with the front text in the first field, the back text in the second field, and each column separated with tabs.
With any luck, you should see something like the following:
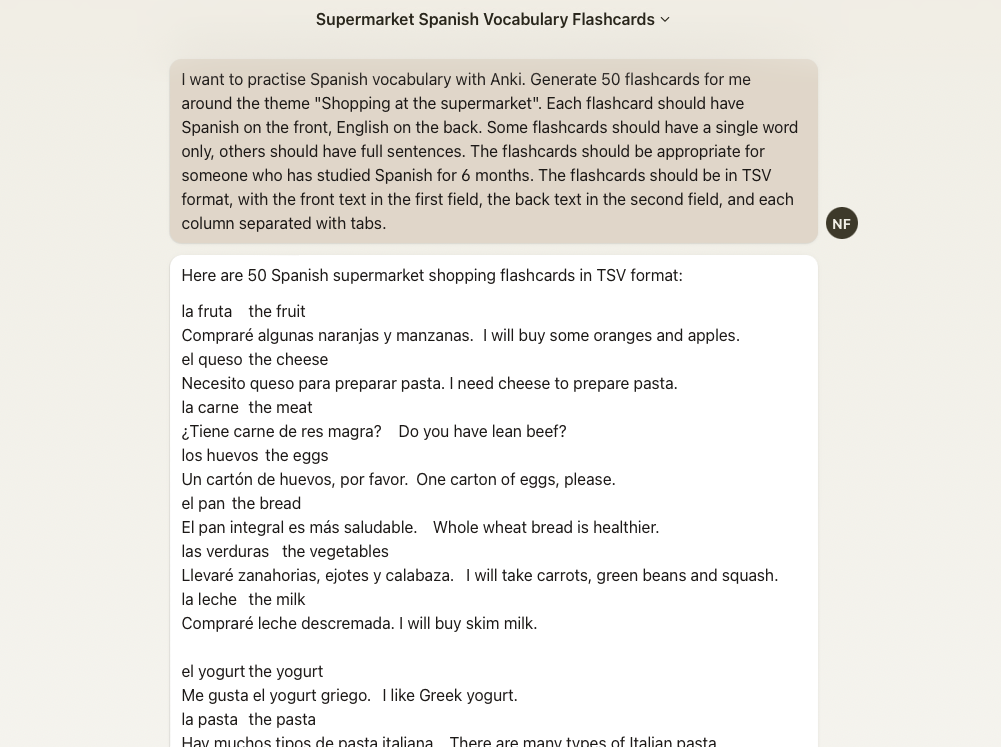
If so, great! If not, you might need to play with your prompt a little bit. Try telling Claude what went wrong, or give it some suggestions about how fix it.
Step #4 - Copy Flashcard Text To File
Next, we’ll need to copy the flashcard text to your computer’s clipboard.
Highlight the lines in the response containing the flashcard text. It’s important you don’t highlight any of the explanatory text - like the first sentence in the example above that says “Here are 50 Spanish supermarket shopping flashcards in TSV format:”.
Once you’ve highlighted all the text, right-click to open the dropdown menu and click copy.
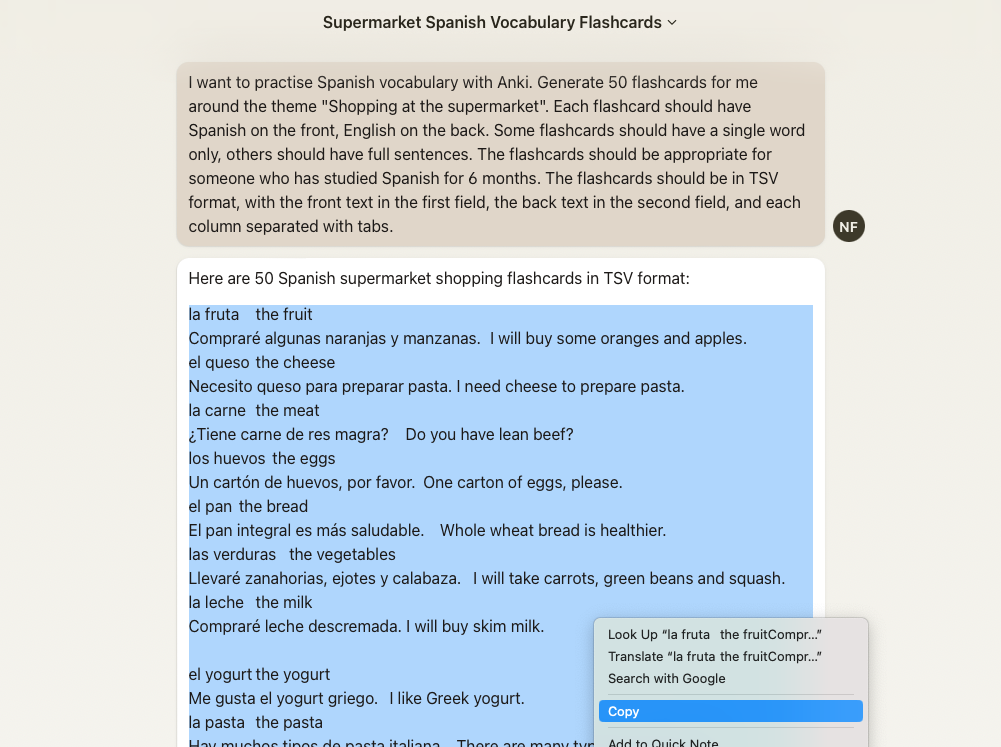
Now open the default text editor for your computer. This will be Notepad on Windows and TextEdit on macOS. If you use Linux, you don’t need me to tell you what to use.
Right click and click “Paste” to insert the copied text into the document.
If you’re using macOS, you will need to first convert the document to plain text. In the menu bar, click “Format” then “Make Plain Text”.
Save the file with a useful name - something like “spanish_vocabulary_1” - and take note of the folder where it is saved.
On macOS, by default this is the iCloud TextEdit folder.
You’ll need to find this location at the next step - importing your flashcards into Anki.
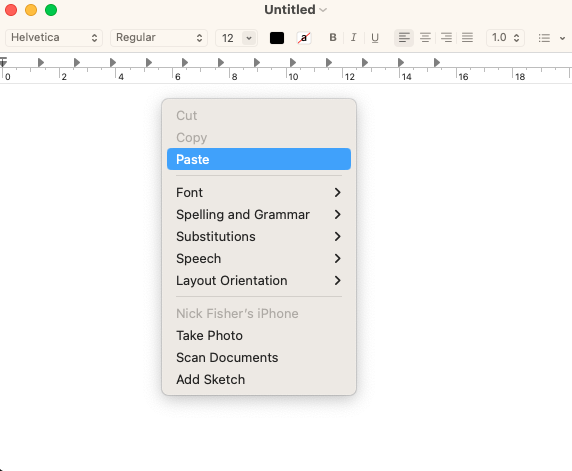
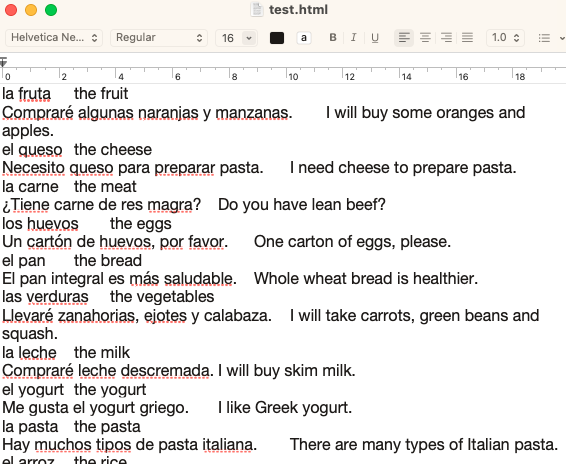
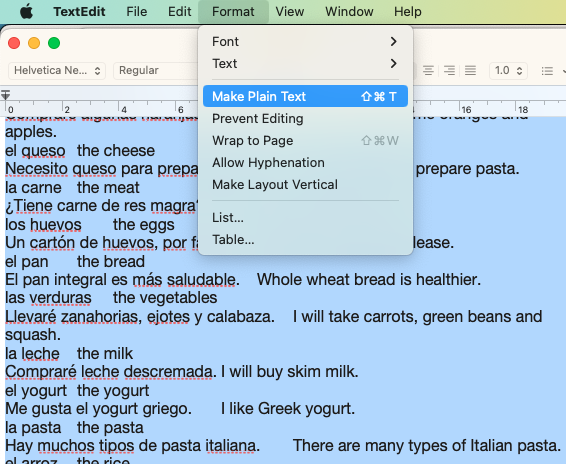
Step #5 - Import Flashcard To Anki
If you’re using the desktop version of Anki, start the application and click the “Create Deck” button at the bottom.
Give an appropriate name to your new deck - something like “Spanish Practice #1” - and click “OK”. This is an empty deck that you will populate with the flashcards Claude generated you at the previous step.
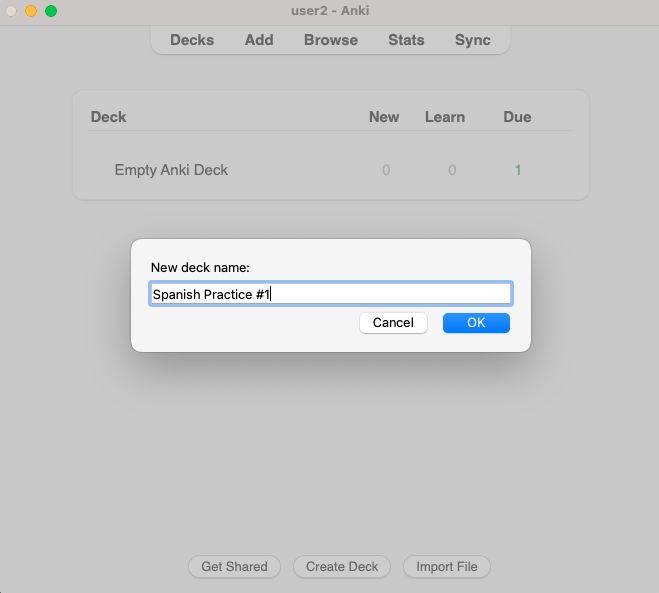
Click the “Import File” button at the bottom of the window, find the text file you saved earlier and click OK.
Under the “File” panel, you should see a table with your Spanish words and phrases in the left column, and your English translations on the right.
If not, something probably went wrong when you pasted the text into your text file (or when you saved it). You can reach out to me on Twitter and I’ll try and help you as best I can.
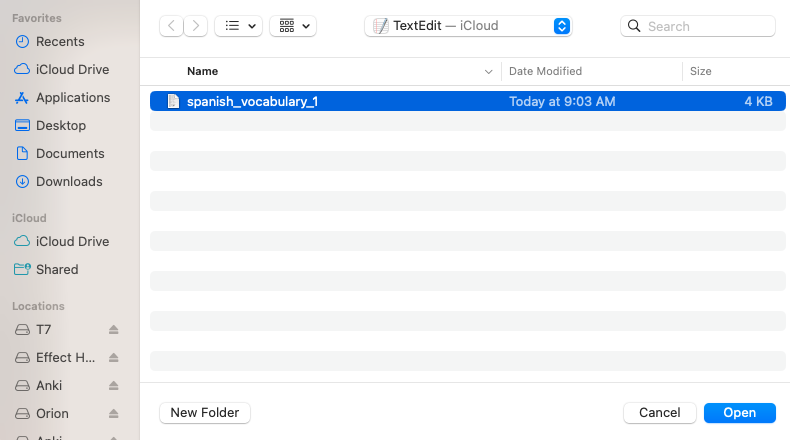
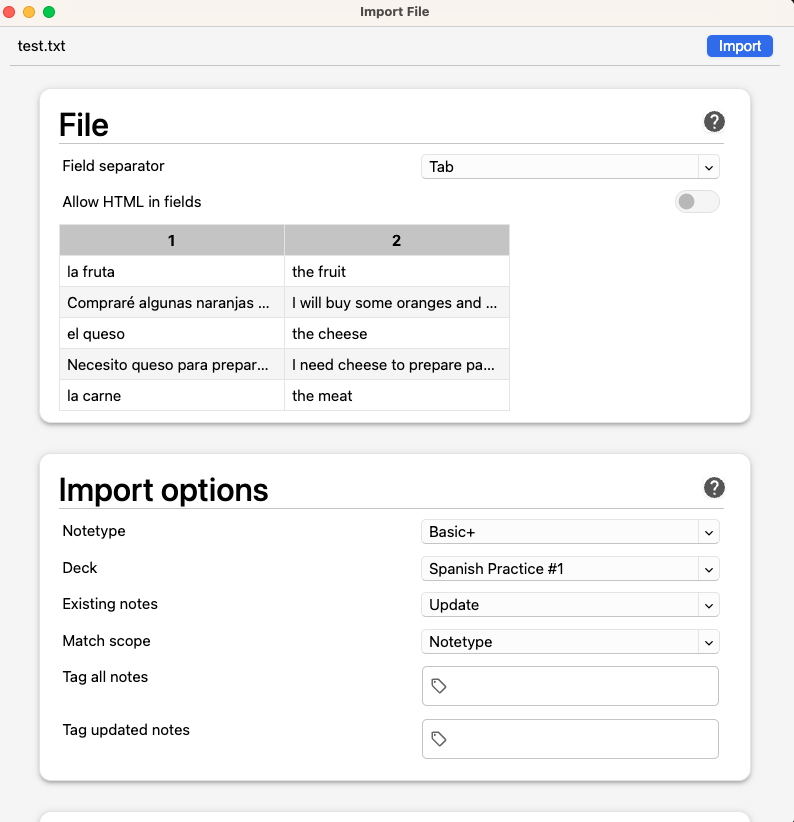
Finally, click “Import”, and with any luck you’ll see the following screen:
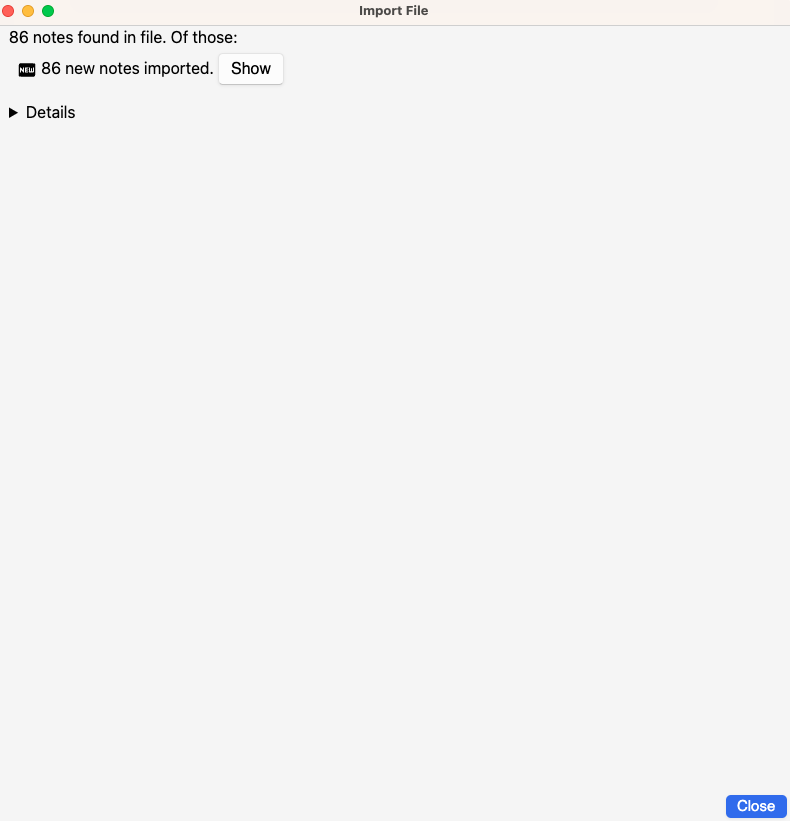
That’s it! You’ve successfully created your own AI-generated deck of flashcards to use with Anki.
If you want to jazz up your flashcards, login to the ImaginAnki app where you can add images and speech to your decks, and export directly to Anki without going through the hassle of copying and saving text files.

